Tutorial Lengkap Edit Foto Kartun Smudge Painting Android
Pada kesempatan kali ini kita akan kembali belajar edit foto dengan aplikasi autodesk sketchbook pro. Aplikasi yang satu ini memang merupakan salah satu aplikasi edit foto terbaik saat ini, sehingga tak heran jika banyak orang yang mencari dan menggunakannya.
Fitur yang nyaman dan dilengkapi berbagai tool brush, smudge, shyntetic paint semakin memudahkan para pengguna untuk mengeloh foto menjadi keren dan bernilai seni. Namun untuk bisa membuat foto editan yang bagus dibutuhkan kreativitas dan semangat tinggi. Buat kalian yang baru mengenal aplikasi autodesk sketchbook pro sebaiknya pahami dulu cara menggunakan aplikasi sketchbook pro. Agar nanti bisa lebih mudah jika ingin mengolah foto dengan aplikasi ini.
Dan pada kesempatan saya kembali akan membahas tutorial edit foto kartun smudge painting diandroid. Untuk cara edit foto kartun smudge painting ini memang sebelumnya sudah pernah dibahas, namun karena banyak yang belum paham, maka saya kembali membuat tutorialnya. Semoga dengan adanya tutorial smudge painting terbaru ini, bisa lebih dipahami dan bermanfaat bagi pembaca semua.
Untuk memulai belajar edit foto smudge painting sebaiknya gunakan foto yang kualitas bagus, supaya terlihat jelas dan mudah saat mulai digosok. Setelah memilih bahan yang pas dan bagus, kita pastikan dulu bahwa kita benar - benar siap untuk belajar edit foto smudge. Cari tempat dan posisi yang nyaman untuk belajar, bisa sambil mendengarkan musik kesukaan. Dan pastikan tidak ada satu orang pun yang mengganggu, sehingga nantinya kita bisa lebih fokus.
Bahan
Aplikasi sketchbook pro dan Picsay Pro
Foto yang akan diedit
Kopi dan Cemilan
Silahkan sobat persiapkan bahan - bahannya seperti diatas, kopi dan cemilan hanya sebagai pelengkap untuk menemani proses belajar edit foto kartun smudge painting. Yuk langsung saja kita ikuti tutorial edit foto kartun smudge painting dibawah ini.
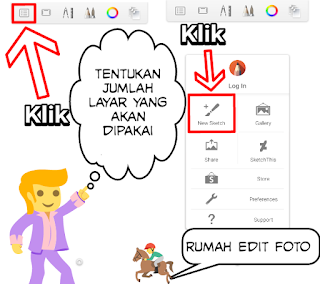
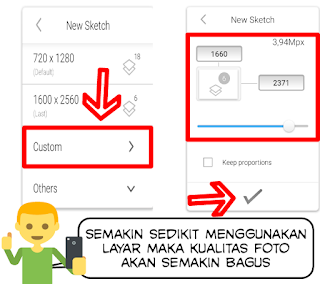
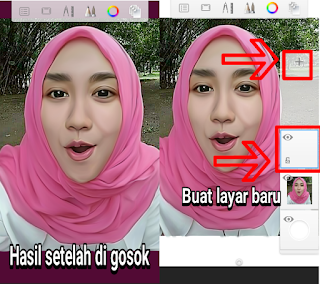

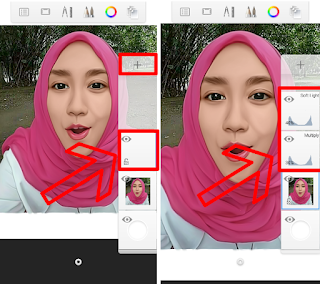
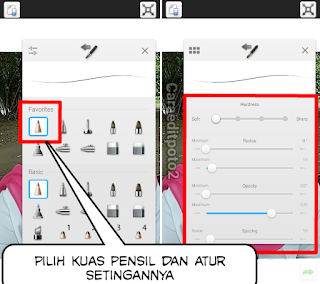
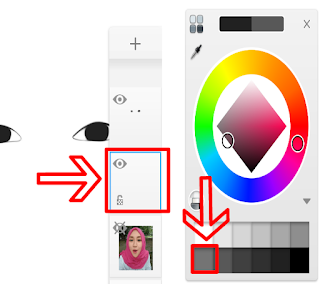
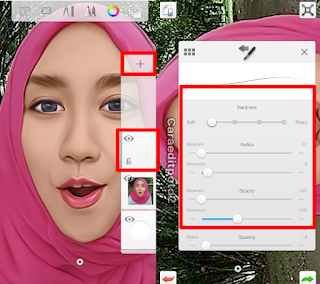

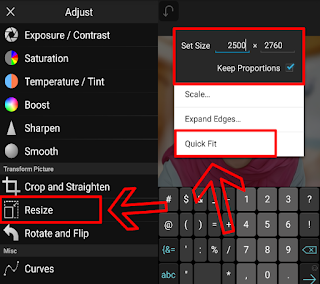
Akhirnya selesai juga tutorial edit foto kartun smudge painting ini, silahkan kalian pelajari dan semoga tutorial kali ini bermanfaat. Jika kalian baru belajar dan hasilnya kurang maksimal, itu wajar karena semuanya butuh proses. Perbanyak saja latihan untuk meningkatkan skill, jangan mudah menyerah dan putus asa.
Menurut saya bagus menggunakan snapseed, karna hasil texture yang dimunculkan hampir sama dengan membuat smudge diphotoshop, Sedangkan picsay tidak memunculkan texture apapun.
Kalian bisa memunculkan texture tersebut disnapseed dengan menggunakan fitur Detail, kalian zoom foto dan tambah nilai strukture hingga memunculkan texture kasar (jangan menambahkan nilai strukture terlalu banyak karna akan membuat warna kulit berubah) dan untuk penajaman kalian beri nilai +100 setelah itu kalian simpan.
Cara membuat lembar kerja baru pada aplikasi sketchbook sangatlah mudah, kalian pilih tombol paling kiri atas dan pilih ukuran 768x1024 mobile, untuk lebih jelasnya bisa lihat gambar dibawah ini.
Setelah itu kalian warnai bagian kulit dengan menggunakan tool kedua (jika kalian belum tau toolnya seperti apa bisa baca sekali lagi pada bagian “persiapan tool smudge”).
Pada kesempatan kali ini kita akan kembali belajar edit foto dengan aplikasi autodesk sketchbook pro. Aplikasi yang satu ini memang merupakan salah satu aplikasi edit foto terbaik saat ini, sehingga tak heran jika banyak orang yang mencari dan menggunakannya.
Fitur yang nyaman dan dilengkapi berbagai tool brush, smudge, shyntetic paint semakin memudahkan para pengguna untuk mengeloh foto menjadi keren dan bernilai seni. Namun untuk bisa membuat foto editan yang bagus dibutuhkan kreativitas dan semangat tinggi. Buat kalian yang baru mengenal aplikasi autodesk sketchbook pro sebaiknya pahami dulu cara menggunakan aplikasi sketchbook pro. Agar nanti bisa lebih mudah jika ingin mengolah foto dengan aplikasi ini.
Dan pada kesempatan saya kembali akan membahas tutorial edit foto kartun smudge painting diandroid. Untuk cara edit foto kartun smudge painting ini memang sebelumnya sudah pernah dibahas, namun karena banyak yang belum paham, maka saya kembali membuat tutorialnya. Semoga dengan adanya tutorial smudge painting terbaru ini, bisa lebih dipahami dan bermanfaat bagi pembaca semua.
Untuk memulai belajar edit foto smudge painting sebaiknya gunakan foto yang kualitas bagus, supaya terlihat jelas dan mudah saat mulai digosok. Setelah memilih bahan yang pas dan bagus, kita pastikan dulu bahwa kita benar - benar siap untuk belajar edit foto smudge. Cari tempat dan posisi yang nyaman untuk belajar, bisa sambil mendengarkan musik kesukaan. Dan pastikan tidak ada satu orang pun yang mengganggu, sehingga nantinya kita bisa lebih fokus.
Bahan
Aplikasi sketchbook pro dan Picsay Pro
Foto yang akan diedit
Kopi dan Cemilan
Silahkan sobat persiapkan bahan - bahannya seperti diatas, kopi dan cemilan hanya sebagai pelengkap untuk menemani proses belajar edit foto kartun smudge painting. Yuk langsung saja kita ikuti tutorial edit foto kartun smudge painting dibawah ini.
- Buka aplikasi picsay pro dan masukan foto yang akan kita edit, selanjutnya klik menu adjust - sharpen.
- Silahkan atur efeknya, disini saya memakai full 200% jika sudah klik tanda ceklis. Lanjut kita klik menu effect untuk menambahkan effect yang lain.
- Sebagai tambahan effect disini memakai Faux HDR 15 %, untuk ukurannya kalian bisa mengubahnya sesuai bahan yang kalian olah. Jangan terlalu banyak karena akan berdampak foto menjadi hitam, sehinga nantinya kurang nyaman saat digosok.
- Setelah penambahan effect langkah selanjutnya pilih resize untuk merubah ukuran foto, silahkan sobat ubah minimal 1800px lebih besar lebih bagus. Langkah ini penting agar kualitas foto tetap bagus (tidak pecah) jika sudah klik quick fit.
- Setelah semuanya selesai simpan terlebih dulu hasilnya di album galeri kalian. Jangan langsung diexport kedalam aplikasi sketchbook pro, karena biasanya jumlah layar akan otomatis mengikuti size foto. Jika size foto besar jumlah layarnya hanya 3 atau 4, ini akan membuat kita kesulitan untuk mengolah foto, apalagi buat yang baru belajar. Jadi sebaiknya simpan terlebih dulu.
- Sekarang buka aplikasi autodesk sketchbook pro, klik icon yang ada dipojok kanan pilih new sketch, perhatikan gambar dibawah ini.
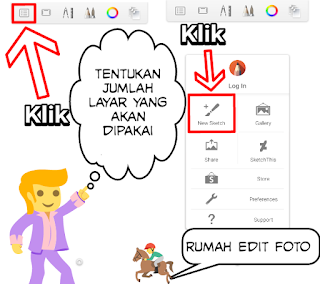
- Setelah diklik nanti akan muncul berbagai pilihan, klik menu custom dan tentukan jumlah layar yang akan kita pakai. Jangan terlalu banyak memakai layar, karena akan berdampak buruk pada kualitas foto. Pilih saja 6 layar atau 8 jika sudah klik tanda ceklis.
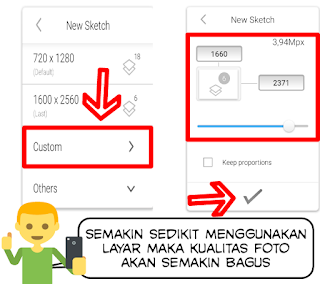
- Sekarang klik icon jangka pilih import untuk memasukan gambar yang tadi sudah diberi efek di picsay pro.
- Ketika kita memasukan gambar sebaiknya atur penempatannya, kita bisa nge-zoom foto sebelum klik tanda ceklis. Perhatikan penampakan gambar dibawah ini.
- Sekarang kita mulai lakukan penggosokan, pilih icon kuas dan pakai kuas smudge no.4. Lakukan penggosokan dengan sangat hati - hati ikuti alur wajah.
- Untuk setingan kuas smudge disini memakai size 26 - opacity 17 - strenght 0. Kalian bisa memakainya atau merubah jika setingan tersebut tidak cocok, dan agar mudah kita perbesar foto tersebut.
- Silahkan gosok seluruh permukaan kulit baju dan hijab, untuk bagian yang sensitif seperti hidung , mata bibir kalian harus ubah setingan kuasnya (perkecil). Kalian bisa memakai size 10 - opacity 7 - strength 0 atau atur sesuai selera. Kalau tetap dipaksakan tidak mau merubah biasanya hasilnya hancur/belepotan seperti gambar dibawah ini. Dan jika sudah terlanjur terjadi untuk mengatasinya klik icon bulatan kecil pilih arah panah merah (undo) untuk mengembalikan keposisi semula.
- Saya anggap penggosokannya sudah selsai dan rapih, sekarang lanjut klik icon + untuk membuat layar baru. Perhatikan gambar dibawah ini.
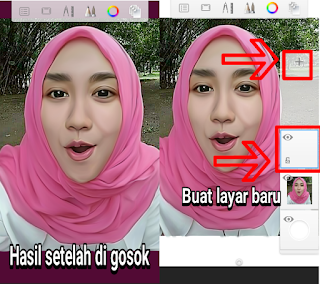
- Ini merupakan langkah awal untuk memberi skin pada area kulit, ada banyak kuas yang bisa dipakai, agar lebih mudah dan cepat kita pakai kuas yang besar. Setelah memilih kuas kita pilih warna, untuk skin disini kita pakai warna coklat E57.
- Warnai permukaan wajah pada layar baru kecuali bagian mata dan bibir, untuk ukuran kuas nya kalian bisa atur sendiri sesuai kebutuhan. Jika sudah klik pada layar tersebut dan pilih duplicate.
- Setelah pilih duplicate nanti secara otomatis layar pewarnaan akan menjadi 2, klik pada layar yang paling atas pilih blending color atur opacity sekitar 70%.
- Pada layar satu lagi kita pilih blending multiply dengan opacity layar 15% saja. Untuk lebih jelasnya kalian perhatikan gambar dibawah ini.

- Buat lagi layar baru taruh posisinya diantara layar color dan multiply, pilih warna yang akan dipakai, disini saya memakai warna Pink RV02.
- Silahkan lakukan pewarnaan ulang pada area wajah, jika sudah ubah blending pakai soflight opacity layar sekitar 50%. Proses pemberian skin pada area wajah sudah selesai, saatnya kita satukan semua layar dengan cara klik marge all.
- Sekarang kita lanjut pewarnaan pada bagian bibir, seperti biasa buat layar baru dan pilih warna yang akan kita digunakan (Warna Pink R32).
- Silahkan warnai bibir memakai kuas pensil, kalau sudah duplicate layar tersebut menjadi dua. ubah blendingnya menjadi soflight opacity 40% dan multiply/color brun opacity sekitar 20%. Jika sudah selesai kembali kita buat layar baru.
- Pada layar baru ini kita akan membuat bibir sedikit bening/berkilau. Silahkan pakai kuas brush dengan radius dan opacity rendah, untuk warna kalian bisa memakai warna putih. Cara memakai kuas brush ini cukup diusap satu atau dua kali diarea yang inginkan.
- Setelah semua proses selesai kita satukan semua layar dengan cara klik pada bagian layar pilih marge all. Untuk hasil sementara bisa kalian lihat pada gambar dibawah ini.
- Sekarang lanjut kita beri pewarnaan pada bagian hijab, pilih warna apa saja bebas dan untuk kuasnya pakai kuas pensil yang besar. Setelah selesai diberi warna kita duplicate menjadi dua.
- Atur blending pada bagian hijab, disini memakai blending soflight opacity 50% dan multiply opacity 35% jika sudah satukan semua layar klik marge all.
- Lanjut kebagian baju, caranya sama saja seperti diatas. Silahkan buat layar baru lalu pilih warna yang kalian inginkan dan warnai semua bagian baju. Seperti biasa setelah selesai kita duplicate layar tersebut menjadi dua, kemudian beri blending soflight opacity layar sekitar 40% dan multiply 30%. Untuk opacity layar ini tidak harus sama, karena setiap orang memiliki selera yang berbeda - beda.
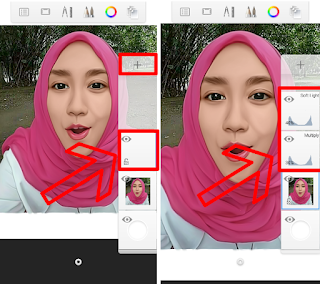
- Jika sudah selesai satukan semua layar baju ini klik marge all. Skin wajah, bibir, hijab dan baju sudah selesai, sekarang tinggal kita membuat mata dan alis. Tetap semangat gan, santap dulu kopi dan cemilan yang telah kita persiapkan, sambil melihat - lihat hasil editannya. Yuk kita lanjut membuat mata, klik icon + untuk membuat layar baru.
- Untuk membuat mata ini kita pakai kuas pensil paling kecil, silahkan atur setingannya radius min 0.1 max 1.5 lalu opacity min 0,01 max 0,75. Lebih jelasnya kalian bisa lihat pada gambar dibawah.
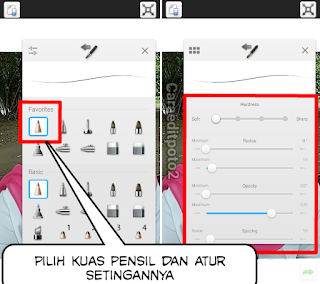
- Silahkan buat terlebih dahulu pola mata sesuai dengan bahan yang kalian edit. Untuk melihat hasilnya kalian bisa matikan layar foto, dengan cara klik icon berbentuk mata.
- Selanjutnya buat layar baru lagi simpan dibawah layar pola mata, pilih warna abu - abu seperti gambar dibawah ini.
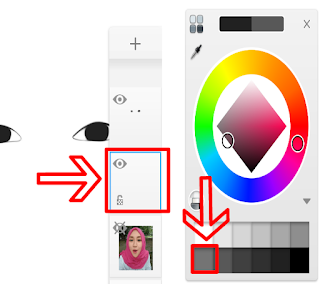
- Silahkan warnai dasar dulu dengan warna abu- abu memakai kuas pensil, ukuran pensil sesuai kebutuhan saja. Berikutnya pilih kuas brush dan pakai warna yang agak putih, usap satu atau dua kali saja. Untuk bagian pojok mata kita pakai wana yang berbeda, pilih warna merah seperti yang terlihat pada gambar.
- Buat lagi layar baru dan taruh dibagian layar pola mata, layar baru ini akan kita pakai untuk pewarnaan pada bagian pupil mata.
- Disini kita buat yang simple saja bentuk setengah lingkaran, bisa pakai kuas brush ataupun kuas pensil. Untuk warna yang dipakai silahkan bebas sesuai selera, jika sudah buat layar baru lagi untuk memberi kilauan pada pupil mata.
- Silahkan pakai kuas brush dengan opacity rendah, untuk warna yang dipakai kalian bisa gunakan warna putih. Jika sudah ubah blendingnya memakai soft glow, jangan lupa atur opacity layarnya juga.
- Satukan seluruh layar mata dengan cara klik pada bagian layar pilih marge all. Berikutnya buat layar baru lagi untuk membuat bulu mata. Pakai kuas pensil yang paling kecil, radius (min 0.1, max 1.4) opacity (min 0.01, max 0.50) jika kurang sesuai kalian bisa mengatur sendiri.
- Agar lebih mudah membuat bulu mata, kita zoom gambar sampai terlihat jelas. Setelah selesai membuat bulu mata, kita buat layar baru lagi.
- Pada bagian ini kita akan membuat sedikit efek putih dibagian kelopak mata dan bibir. Untuk kuas yang dipakai sama seperti diatas, disini kita hanya merubah warnanya menggunakan warna putih. Setelah dibuat kita ubah blending memakai soft glow, atur opacity layar sekitar 20%.
- Sekarang kita lanjut untuk membuat alis mata, gunakan kuas pensil ukuran kecil dengan warna hitam.
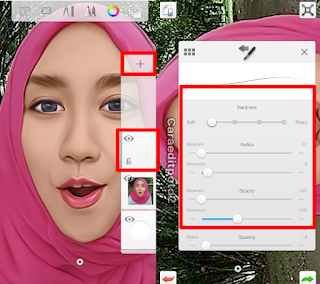
- Mulai arsir alis ikuti mengikuti alur foto, pelan - pelan saja agar hasilnya bagus. Jika sudah buat layar baru dan kita ganti kuasnya menggunakan kuas brush, untuk setingannya jangan terlalu tebal gunakan opacity min 0.01 max 0.04. Usap pada bagian alis yang sudah kita buat, jika hasilnya terlalu hitam kita bisa mengurangi opacity layar menjadi 30 - 50%.
- Satukan semua layar alis ini dan kita lihat dulu hasilnya, kira - kira seperti gambar dibawah ini.
- Sebelum masuk ketahapan selanjutnya sebaiknya lihat dengan teliti hasil editannya, barangkali ada sesuatu yang ingin diperbaiki atau ditambahkan. Jika memang tidak ada ok kita lanjut ketahapan menghapus background foto. Silahkan pilih salah satu kuas penghapus dan atur setingannya, seperti gambar dibawah ini.
- Setelah semua background foto dihapus kita klik icon jangka - pilih import image lalu masukan background pengganti. Simpan background ini diposisi bawah, lalu buat layar baru simpan ditengah - tengah.
- Gunakan kuas brush dengan opacity rendah, untuk warna disini memakai warna putih. Mulai brush tipis - tipis mengelillingi foto, cukup diusap satu atau dua kali saja.

- Jika sudah marge all semua layar dan pilih icon dipojok kanan atas lalu pilih share - save to device.
- Sekarang kita balik lagi menggunakan aplikasi picsay pro, masukan foto smudge yang telah kita buat. Lalu pilih menu adjust - crop and straighten.
- Setelah di crop biasanya size foto juga akan sedikit berkurang, untuk itu kita pilih resize dan ubah ukurannya, semakin besar semakin baik.
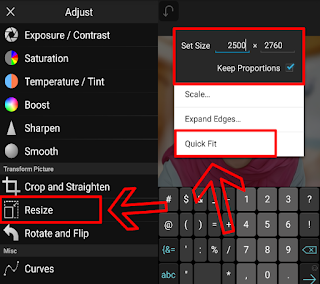
- Setelah selesai kita klik lagi adjust pilih exposure/contrast, silahkan kalian bisa atur sesuai selera. Lanjut kita klik effect - insert picture untuk menambah watermark. Pilih export untuk save hasilnya.
- Sebelum disimpan kealbum galeri kita pilih dulu format gambar, pilih jpeg very high quality. Selesai selamat mencoba.
Smudge Painting Android Dari Pemula Untuk Pemula Dengan Aplikasi Autodesk Sketchbook
Berikutnya ini saya akan berbagi tutorial cara edit foto smudge painting android. Seperti yang sudah saya tulis judul diatas "Dari pemula untuk pemula" sengaja saya tulis karena saya sendiri masih belajar dan belum pasih betul tentang dunia smudge painting android dengan menggunakan aplikasi Autodesk Sketchbook pro.
Maka dari itu saya memberanikan diri membuat tutorial edit foto smudge ini, dengan tujuan agar kita semua sama-sama belajar edit foto smudge painting. Dan lagi karena banyak sekali teman-teman Facebook saya yang minta dibuatkan tutorial edit foto smudge painting. Untuk proses pembuatan atau pembelajaran ini kita meggunakan aplikasi autodesk sketchbook pro, yang mana dalam postingan sebelumnya saya telah memberikan tutorial cara menggunakan aplikasi autodesk sketchbook pro silahkan tengok.
Ini ada hasil foto smudge paintingbuatan saya, masih sangatlah jauh dari kata woow karena saya juga masih dalam proses belajar.

Ok langsung saja simak tahap demi tahap proses pembuatan foto smudge painting android dengan aplikasi autodesk sketchbook pro.
Bahan
Niat yang kuat + bermental baja ''-''
Aplikasi Autodesk Sketchbook pro dan Picsay pro disini
Foto (saya sarankan edit foto yang simple ajah dulu, dengan kualitas foto HD)
Rokok Djarum coklat, kopi hitam dan goreng sampe...mantaaap !!!! (Jika diperlukan)
Maka dari itu saya memberanikan diri membuat tutorial edit foto smudge ini, dengan tujuan agar kita semua sama-sama belajar edit foto smudge painting. Dan lagi karena banyak sekali teman-teman Facebook saya yang minta dibuatkan tutorial edit foto smudge painting. Untuk proses pembuatan atau pembelajaran ini kita meggunakan aplikasi autodesk sketchbook pro, yang mana dalam postingan sebelumnya saya telah memberikan tutorial cara menggunakan aplikasi autodesk sketchbook pro silahkan tengok.
Ini ada hasil foto smudge paintingbuatan saya, masih sangatlah jauh dari kata woow karena saya juga masih dalam proses belajar.

Ok langsung saja simak tahap demi tahap proses pembuatan foto smudge painting android dengan aplikasi autodesk sketchbook pro.
Bahan
Niat yang kuat + bermental baja ''-''
Aplikasi Autodesk Sketchbook pro dan Picsay pro disini
Foto (saya sarankan edit foto yang simple ajah dulu, dengan kualitas foto HD)
Rokok Djarum coklat, kopi hitam dan goreng sampe...mantaaap !!!! (Jika diperlukan)
- Buka aplikasi picsay pro masukan poto kemudian klik adjust - sharpen ini untuk mendetailkan poto untuk ukuran tergatung selera, coba lihat gambar dibawah ini. Jika sudah klik done dan simpan gambar di album galeri dengan cara klik export save to picture.
- Buka aplikasi autodesk sketcbook dan masukan gambar yang akan di edit dengan cara klik icon seperti jangka dan sisir lalu import image.
- Setelah itu kita mulai menggosok-gosok bagian wajah dan permukaan lainnya, untuk menggosok gunakan kuas smudge no.4 size ukuran smudge atur sesuai kebutuhan saja. Kalau saya biasa memakai (Size 14 - Opacity 10 - Strength - 0).
- Gosok nya pelam-pelan saja sesuai alur wajah, nikmatilah proses ini santai kaya dipantaidan jangan terburu-buru ingin melihat hasil smudge yang kita buat, sekali lagi saya sampaikan "Jangan terburu-buru".
- Untuk daerah yang sempit seperti hidung mata dll, kita ubah ukuran kuas nya "Bagi pemula jangan pernah memaksakan kuas ukuran gede dipake untuk daerah yang sempit" perkecil lah ukuran kuas smudge jangan males !!. Bisa memakai (Size - 07 Opacity 05 - Stength 0).
- Setelah selesai digosok kita lanjut dengan mewarnai wajah, klik icon + untuk menambahkan layer baru. Disini saya pake warna coklat muda E02 , gunakan kuas pensil dan untuk ukurannya sesuaikan saja.
- Warnai seluruh permukaan kulit dan sisakan bagian mata+bibir. Perhatikan gambar dibawah ini.
- Jika sudah selesai diwarnai kita perbanyak menjadi 3, caranya klik layer kemudian pilih duplicate.
- Sekarang kita klik pada layer pilih blending dan disini saya pake multiply 15 % color 60 softlight 18%.Setelah itu saya menambahkan warna kulit lagi, memakai warna pink dengan blend soflight opacity 15%. Jika skin dan opacitynya tidak cocok dengan bahan yang sedang sobat edit, bisa diatur -atur lagi sesuai selera.
- Jika sudah merasa cocok satukan semua layer dengan cara klik layer paling atas dan pilih marge all. Perhatikan gambar dibawah ini.
- Sekarang kita lanjut kebagian bibir, klik + untuk menambahkan layer baru lalu klik warna dan pilih suntikan warna kemudian ambil warna bibir asli, selanjutnya gunakan kuas pensil dan ukuran kuas jangan terlalu besar (kecil saja/sesuai kebutuhan).
- Gosok-gosok sedikit dengan kuas smudge No.4 untuk merapihkan , size kuas smudge kecil saja seperti saat kita menggosok bagian hidung, lalu terakhir beri blending soft light opacity seperlunya, jika sudah dikira cukup kita satukan layer bibir ini (Tekan pada layer-klik marge).
- Lanjut kebagian halis dan bulu mata, dan seperti biasa kita tambah layer baru, ukuran kuas dan kuas yang dipake ada digambar dibawah ini.
- Mulailah untuk membuat arsiran halis dan bulu mata dengan warna hitam, ikutilah alur dan nikmati proses ini, jika merasa kegedean bulu matanya sobat bisa gunakan tool penghapus. Atur - atur opacity nya, jika sudah merasa pas silahkan di marge..dan minum DULU KOPI Yaaaaaaa !!!
- Langkah selanjutnya sketsa ulang tepian seperti "tangan, hidung, tepian wajah"dan untuk kuasnya sama seperti saat membuat arsiran bulu mata atau halis, warna saya biasa pakai warna coklat tua atau hitam.
- Atur opacity nya agar garis tak terlalu kelihatan, kemudian kita satukan layer tersebut (Klik layer - pilih marge).
- Selanjutya kita hapus background foto karena akan diganti dengan background yang bagus, gunakan kuas penghapusuntuk ukurannya sesuaikan saja.
- Kemudian masukan background yang sudah dipersiapkan dan taruh posisinya di bawah, satukan kedua layer ini selanjutnya save gambar tersebut, perhatikan gambar dibawah ini.
Disini saya juga menyediakan tutorial smudge painting dalam format video, silahkan tonton dan jangan lupa tinggalkan jejak like, share & subscribe ya.
Tutorial Smudge Lengkap Dari A sampai Z Dengan Sketchbook
Desain grafis keluaran Autodesk yang bisa dibilang sangat mudah sekali untuk membuat smudge painting.
Tetapi yang namanya seorang pemula yang baru pertama kali buat smudge art melihat vidio tutorial sangatlah mudah akan tetapi pada saat mempraktekannya sangat sulit dan ribet.
 Dikarnakan tutorial yang ia lihat tidak menjelaskan secara benar tahap demi tahap pembuatan smudge painting tersebut, oleh karna itu saya akan membuat tutorial smudge painting lengkap dari A sampai Z dengan Sketchbook.
Dikarnakan tutorial yang ia lihat tidak menjelaskan secara benar tahap demi tahap pembuatan smudge painting tersebut, oleh karna itu saya akan membuat tutorial smudge painting lengkap dari A sampai Z dengan Sketchbook.
Semoga tutorial yang saya tulis bisa memberi pencerahan untuk kalian yang sangat ingin belajar membuat smudge.
1. Tool pertama atau tool smudge digunakan untuk mengosok atau memperhalus bagian kulit foto.
2. Tool kedua digunakan pada tahap pewarnaan, warna kulit dan pakaian.
3. Tool ketiga digunakan untuk membuat helaian pada bagian rambut, alis dan bulu mata.
4. Tool keempat digunakan untuk mewarnai bagian rambut.
Kalian bisa memasukan tool diatas tadi kedalam favorites dan mensettingnya, boleh sama dengan punya saya atupun sebaliknya.
Tetapi yang namanya seorang pemula yang baru pertama kali buat smudge art melihat vidio tutorial sangatlah mudah akan tetapi pada saat mempraktekannya sangat sulit dan ribet.

Semoga tutorial yang saya tulis bisa memberi pencerahan untuk kalian yang sangat ingin belajar membuat smudge.
Persiapan Tool Smudge
Untuk memudahkan kalian dalam mempelajari pembuatan smudge, alangkah baiknya kalian menggetahui tool mana saja yang digunakan dalam membuat smudge dan fungsi dari setiap tool tersebut. Silakan kalian simak gambar berikut:2. Tool kedua digunakan pada tahap pewarnaan, warna kulit dan pakaian.
3. Tool ketiga digunakan untuk membuat helaian pada bagian rambut, alis dan bulu mata.
4. Tool keempat digunakan untuk mewarnai bagian rambut.
Kalian bisa memasukan tool diatas tadi kedalam favorites dan mensettingnya, boleh sama dengan punya saya atupun sebaliknya.
Pilih Picsay Atau Snapseed Untuk Buat Smudge?
Biasanya sebelum melakukan penggosokan foto terlebih dahulu dipertajam supaya memunculkan texture sehingga pada saat proses penggosokan terlihat mulus atau halus, kalo kalian bertanya lebih bagus mana picsay atau snapseed?Menurut saya bagus menggunakan snapseed, karna hasil texture yang dimunculkan hampir sama dengan membuat smudge diphotoshop, Sedangkan picsay tidak memunculkan texture apapun.
Tahap Pembuatan Smudge
Setelah memberikan efek ke foto dengan menggunakan picsay atau snapseed, hal berikutnya yang perlu kalian lakukan adalah membuat lembar kerja baru.Cara membuat lembar kerja baru pada aplikasi sketchbook sangatlah mudah, kalian pilih tombol paling kiri atas dan pilih ukuran 768x1024 mobile, untuk lebih jelasnya bisa lihat gambar dibawah ini.
Kalian buat layer baru setelah itu warnai dengan kode warna E02 dan ubah blending menjadi color, lalu kalian hapus bagian mata dan mulut dengan eraser tool.
Selanjutnya kalian duplikat layer warna E02 tadi hingga 2x, pada layer warna paling atas kalian ubah warnanya dengan menggunakan fitur Fill (kode warna RV02) dan jangan lupa kalian perkecil opacity disetiap layer warna kulit hingga mendapatkan warna yang natural seperti warna kulit pada umumnya (contohnya bisa lihat gambar dibawah ini).
Sering kali seorang pemula menggosok bagian wajah dengan tanpa arah dan hasilnya pun terlihat buruk, karakter dari wajah seseorang bisa berubah.
Disini saya akan menjelaskan teknik menggosok smudge dengan baik dan benar:
1. Pertama-tama kalian gosok terlebih dahulu bagian T fokus (mata, hidung dan mulut).
2. Ikuti alur wajah.
Pertama-tama kalian tentukan warna dasar rambut, karna disini rambut pada foto sudah berwarna coklat maka saya akan menggunakan warna rambut yang paling dominan/banyak sebagai warna dasar dan untuk warna lapisan kedua saya gunakan warna pirang.
Gunakan tool nomor 3 untuk membuat helaian rambut pada bagian pinggirnya saja, usahakan mengarsir sesuai alur rambut. Setelah mengarsir bagian pinggir rambut dilanjutkan dengan memwarnai bagian tengah rambut dengan tool nomor 4 dan kalian ulangi lagi akan tetapi gunakan warna lapisan kedua atau warna yang berbeda dari warna dasar rambut.
Nah.. itu saja tutorial smudge painting lengkap dari a sampai z dengan menggunakan aplikasi sketchbook.
Tahap Pengosokan Foto
Setelah kalian mewarnai kulit dengan kode warna diatas dilanjutkan ke tahap penggosokan dengan smudge tool, disinilah biasanya titik kesalahan seorang pemula yang baru pertama kali membuat smudge painting.Sering kali seorang pemula menggosok bagian wajah dengan tanpa arah dan hasilnya pun terlihat buruk, karakter dari wajah seseorang bisa berubah.
1. Pertama-tama kalian gosok terlebih dahulu bagian T fokus (mata, hidung dan mulut).
2. Ikuti alur wajah.
Tahap Pewarnaan Mata & Mulut
Untuk mewarnai mata dan mulut sama halnya seperti mewarnai warna kulit, kalian berikan warna putih untuk bola mata dengan blending soft light dan sedangkan warna mulut kalian bisa menggunakan warna pink atau merah dengan blending color. Jangan lupa kalian kecilkan Opacity disetiap layer warna kulit sampai warnanya natural atau selaras dengan warna kulit.Tahap Pembuatan Rambut
Sebenarnya saya belum terlalu ahli dalam membuat rambut akan tetapi saya akan memberitahu kalian teknik dasarnya saja dalam membuat rambut, Dalam membuat rambut kalian menggunakan tool nomor 3 dan 4.Pertama-tama kalian tentukan warna dasar rambut, karna disini rambut pada foto sudah berwarna coklat maka saya akan menggunakan warna rambut yang paling dominan/banyak sebagai warna dasar dan untuk warna lapisan kedua saya gunakan warna pirang.
Gunakan tool nomor 3 untuk membuat helaian rambut pada bagian pinggirnya saja, usahakan mengarsir sesuai alur rambut. Setelah mengarsir bagian pinggir rambut dilanjutkan dengan memwarnai bagian tengah rambut dengan tool nomor 4 dan kalian ulangi lagi akan tetapi gunakan warna lapisan kedua atau warna yang berbeda dari warna dasar rambut.












0 comments:
Post a Comment