Cara Mengganti IP Address di Windows 7, 8 dan 10 dengan Mudah
Alamat IP atau yang sering disebut dengan alamat IP adalah nomor yang digunakan sebagai alamat identitas setiap komputer dalam sebuah jaringan .
Ada kalanya Anda perlu mengganti alamat IP pada PC Anda agar bisa terhubung dengan server atau Anda ingin mengganti alamat IP untuk keperluan yang lain. Dalam artikel ini, saya akan menjelaskan bagaimana cara IP address di windows 7, 8 dan 10.
Mengganti alamat IP secara manual biasanya dengan IP dan alamat IP yang diperoleh secara otomatis dari server dan dapat berubah-ubah dengan IP dinamis. Langsung saja, berikut cara mengganti alamat IP di windows dengan mudah:
Cara mengganti alamat ip dengan mudah
1. Terlebih dahulu buka Network and Sharing Center dengan cara klik kanan ikon jaringan yang berada di bawah desktop, lalu pilih Open Network dan Sharing Center . ATAU Andari also can membukanya through RunDENGAN Cara TEKAN Tombol Windows + R , kemudian ketikkan control.exe / nama Microsoft.NetworkAndSharingCenter Lalu TEKAN Masukkan .
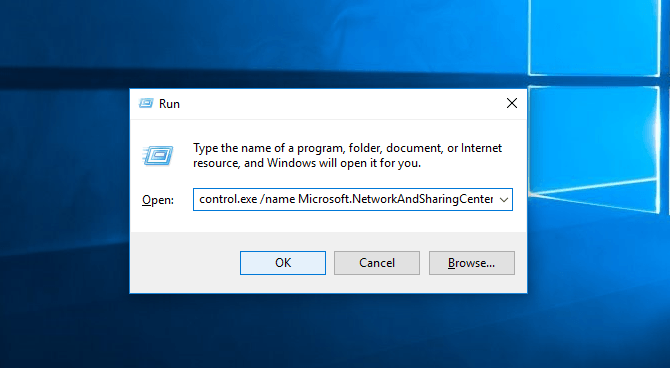
2. Kemudian pilih Ubah pengaturan adaptor .
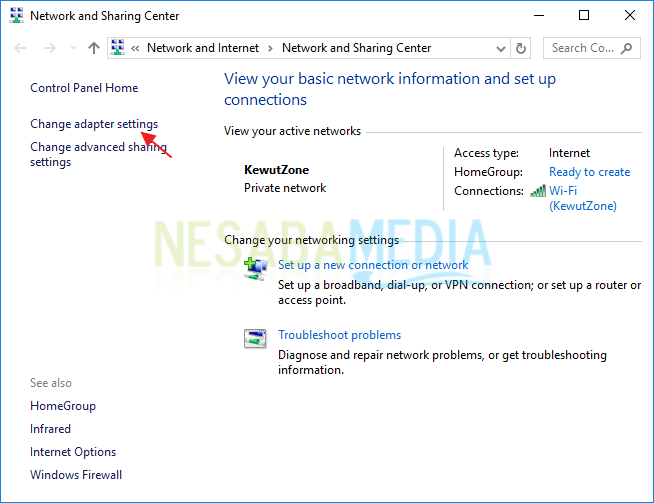
3. Pilih adaptor mana yang ingin Anda ubah alamat IP nya. Misalkan Anda ingin mengganti alamat IP pada adaptor LAN, pilih Ethernet . Pada contoh kali ini, saya ingin mengubah alamat IP pada adaptor wifi saya. Tinggal klik kanan adapter Wi-Fi , lalu pilih Properties .
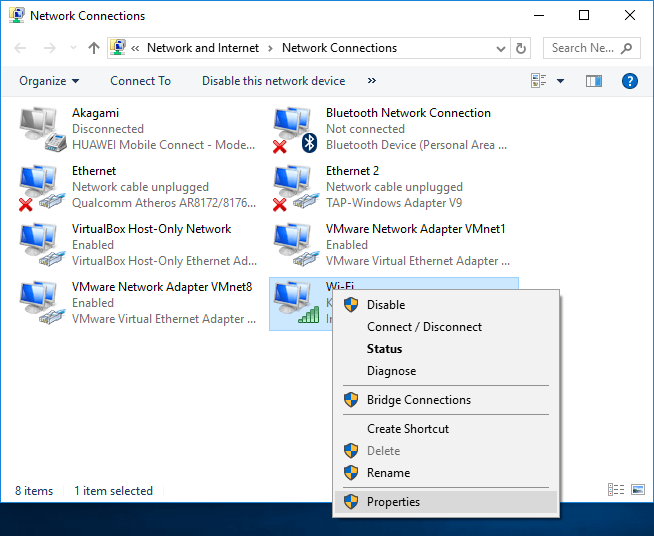
4. Selanjutnya klik 2X Internet Protocol Versi 4 (TCP / IPv4) .
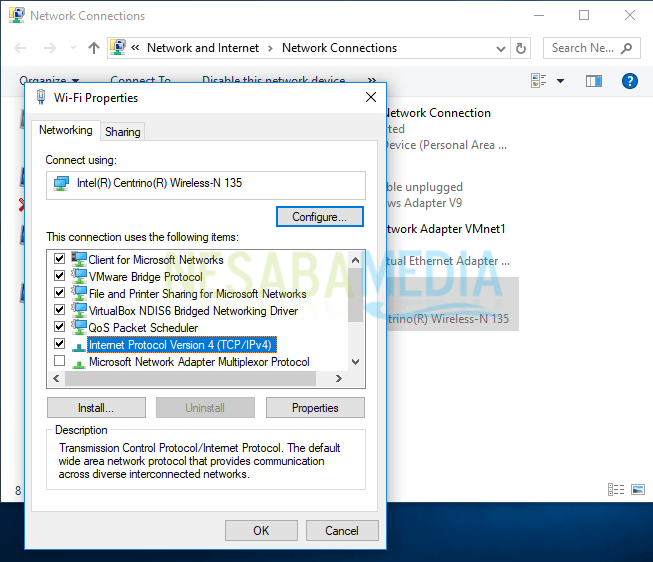
5. Pilih Gunakan alamat IP berikut dan ketikkan alamat IP yang Anda inginkan. Isi gateway Default dan server DNS jika diperlukan.
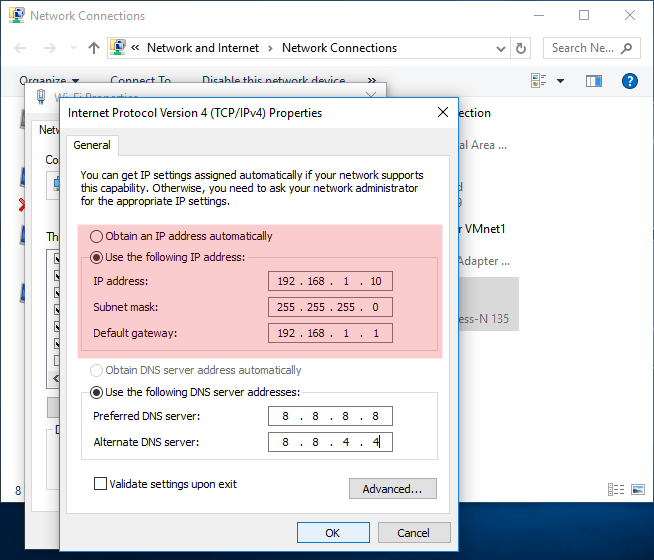
6. Setelah itu, pilih OK untuk menyimpan pengaturan.
Cara agar dapat menggunakan alamat IP secara otomatis bagaimana?
Untuk mendapatkan alamat IP secara otomatis, Anda perlu terhubung dengan PC atau perangkat yang menggunakan layanan DHCP. Jadi Anda tidak perlu repot-repot atau pengaturan alamat IP manual pada PC atau laptop Anda. Caranya cukup dengan memilih opsi Dapatkan alamat IP secara otomatis .
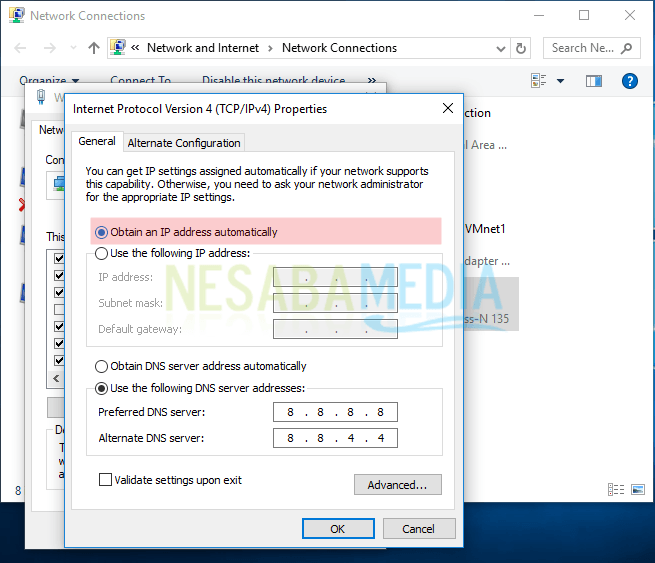
Layanan DHCP ini sering Anda temui di kafe yang menyediakan hotspot wifi, atau bahkan di sekolah Anda. Jadi Anda tidak perlu pengaturan alamat IP secara manual untuk bisa terhubung di internet .
Pastikan Anda juga tahu alamat IP dasar. Sangat jelas bagi Anda memperdalam ilmu subnetting (kedepannya saya akan membuatkan artikel khusus untuk subnetting). Jangan sampai Anda asal-asalan ganti alamat IP PC Anda, yang akan membuat koneksi PC dengan server atau PC lain putus. Selamat mencoba!
Cara mengganti IP Address dan DNS Server di Windows 7
Alamat IP (Internet Protocol Address atau sering disingkat IP) adalah deretan angka biner antara 32-bit sampai 128-bit yang dipakai sebagai alamat identifikasi untuk tiap komputer host dalam jaringan Internet. Panjang dari angka ini adalah 32-bit (untuk IPv4 atau IP versi 4), dan 128-bit (untuk IPv6 atau IP versi 6) yang menunjukkan alamat dari komputer tersebut pada jaringan Internet berbasis TCP/IP.
Cara menggati ip address dan dns adalah sebagai berikut
1.Klik start > control panel > network and internet

2. Network and sharing Center
Cara menggati ip address dan dns adalah sebagai berikut
1.Klik start > control panel > network and internet

2. Network and sharing Center

Change ip address and dns
3. Change Adapter and Settings

Change ip address and dns
4.Pilih Local Area Connection untuk yang menggunakan kabel, pilih Wireless Network Connection untuk yang mengunakan wifi.

5. TCP/IP V4

Change ip address and dns
6.Untuk mengganti ip pilih Use the following ip address dan untuk mengganti dns pilih Use the following DNS server address.Isi ip dan dns sesuai kebutuhan anda.

Change ip address and dns
kemudian klik ok dan ok lagi. Maka ip address dan dns sudah terganti.
Cara Mengganti IP Address di Windows 7 8 & 10 Dengan Mudah
IP Address (Internet Protocol Address) atau yang biasa disebut dengan alamat IP adalah suatu deretan angka yang dijadikan sebagai alamat identitas tiap komputer atau identitas numerik yang dilabelkan kepada suatu alat seperti komputer, router, atau printer yang terdapat dalam suatu jaringan computer sebagai sarana komunikasi.
Ada waktunya anda perlu mengganti IP address pada PC atau laptop anda agar bisa terhubung dengan server atau anda ingin mengganti IP address untuk keperluan yang lain seperti mencegah orang lain mengetahui identitas anda dan juga untuk mencegah orang lain megetahui lokasi anda.
Cara Mengubah IP Address di PC Laptop Windows
Kegunaan dari IP address atau alamat IP adalah dengan adanya IP address, seseorang yang sedang memakai IP tersebut bisa dilacak atau diketahui lokasinya. Maka dari itu, IP address bisa mengganggu kegiatan yang bisa dianggap privasi. IP address juga berfungsi sebagai cara untuk mengenali siapa orang yang sedang memakai IP tersebut.
IP yang didapakan secara manual dantidak akan berubah-ubah disebut dengan IP statis. IP statis ini dipakai pada jaringan local.Sedangkan untuk IP address yang didapat secara otomatis dari server dan dapat berubah-ubah disebut dengan IP dinamis. IP dinamis ini didapatkan dari router yang menggunakan DCHP server. Langsung saja, berikut ini adalah cara mengganti IP address di windows dengan mudah dan simple.
Cara Mengganti IP Address dengan Mudah di PC Laptop Windows 7 8 10
#1. Pertama, anda harus membuka Network and Sharing Center dengan cara membuka Control Panel>Network and Internet>Network and Sharing Center. Atau agar lebih mudah membukanya anda cukup membukanya melalui Run dengan cara tekan tombol Windows+R, kemudian ketikkan “exe/name Microsoft.NetworkAndSharingCenter” tanpa tanda petik, lalu tekan Enter.
#2. Kemudian pilih Change adapter settings.
#3. Pilih adapter mana yang ingin anda ganti alamat IP nya. Misalkan anda ingin mengganti IP Address pada adapter LAN, pilihlah Ethernet. Pada contoh saya kali ini, saya ingin mengubah IP Address saya pada adapter wifi. Caranya tinggal klik kanan adapter Wi-Fi, kemudian pilih Properties.
#4. Selanjutnya, cari Internet Protocol Version 4 (TCP/IPv4), jika sudah ketemu klik 2x.
#5. Pilih User the following IP address dan ketikkan IP address yang anda inginkan. Isi Default gateway dan DNS server jika diperlukan.
#6. Setelah itu, klik OK untuk menyimpan pengaturan. IP Address anda telah diganti.
Bagaimana Caranya agar Mendapat IP Address Secara Otomatis
Untuk mendapatkan IP Address secara otomatis sangatlah mudah, anda hanya perlu terhubung dengan PC atau perangkat yang menggunakan layanan DCHP. Apaitu DCHP? DCHP atau Dynamic Configuration Protocol adalah layanan yang secara otomatis memberikan nomor IP kepada komputer yang memintanya. Komputer yang memberikan nomer IP disebut sebagai DCHP server, sedangkan komputer yang meminta IP disebut sebagai DCHP client.
Jadi, jika anda sudah terhubung dengan PC atau perangkat yang menggunakan layanan DCHP, anda tidak perlu repot-repot mengganti atau setting manual IP address pada Laptop atau PC anda. Caranya cukup mudah, seperti di langkah mengganti IP Address. Tetapi, saat ingin mengganti IP address, anda pilihlah opsi “Obtain an IP address automatically”.
Layanan DCHP ini biasanya sering anda temui di kafe yang menyediakan hotspot wifi, atau bahkan di sekolah dan tetangga anda. Jadi anda tidak perlu setting IP address manual untuk bisa terhubung di internet.
Pastikan juga anda tahu tentang dasar-dasar mengganti IP address. Sangat disarankan untuk anda agar memperdalam ilmu subnetting. Jangan sampai anda asal-asalan dalam mengganti alamat IP atau IP address anda, yang nantinya malah dapat membuat koneksi PC anda dengan server atau PC lain menjadi putus.
Mudah bukan sobat cara mengganti IP address di windows dengan mudah dan simpel. Tutorial tersebut bisa anda praktekan sendiri dirumah atau tempat lain. Jika ada kesulitan dalam memahai paduan diatas, silahkan berkomentar dibawah dengan senang hati kami akan menjawabnya.












0 comments:
Post a Comment